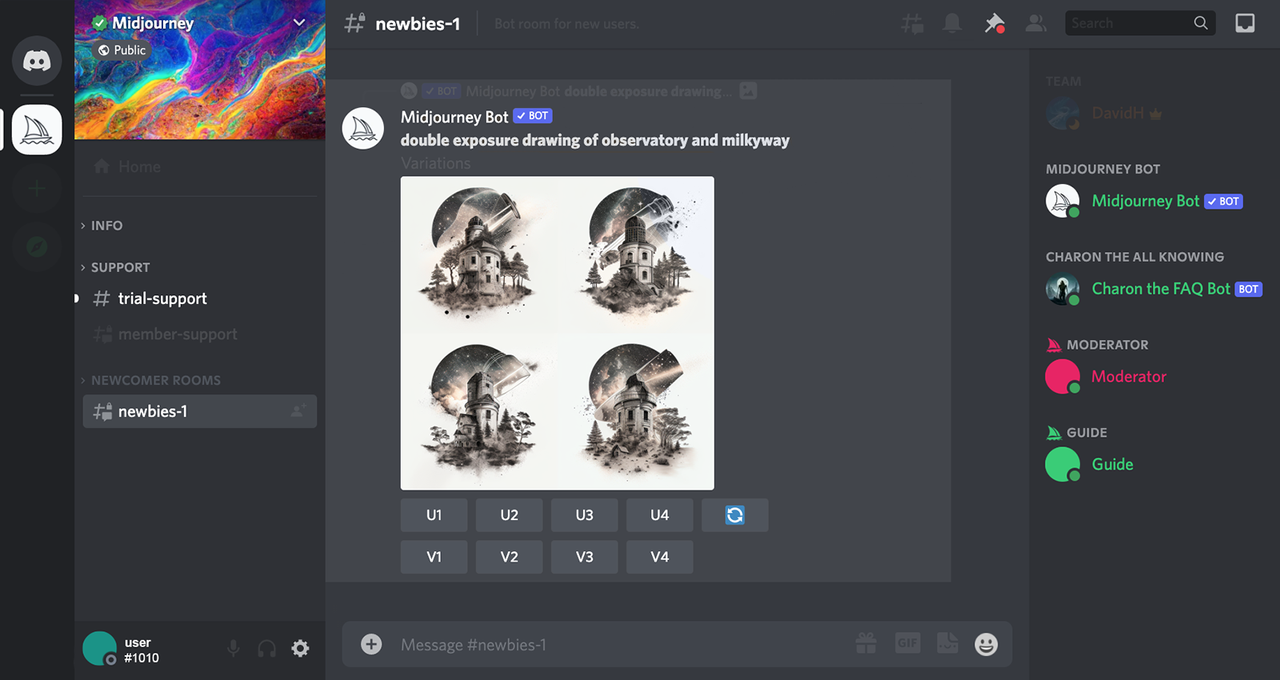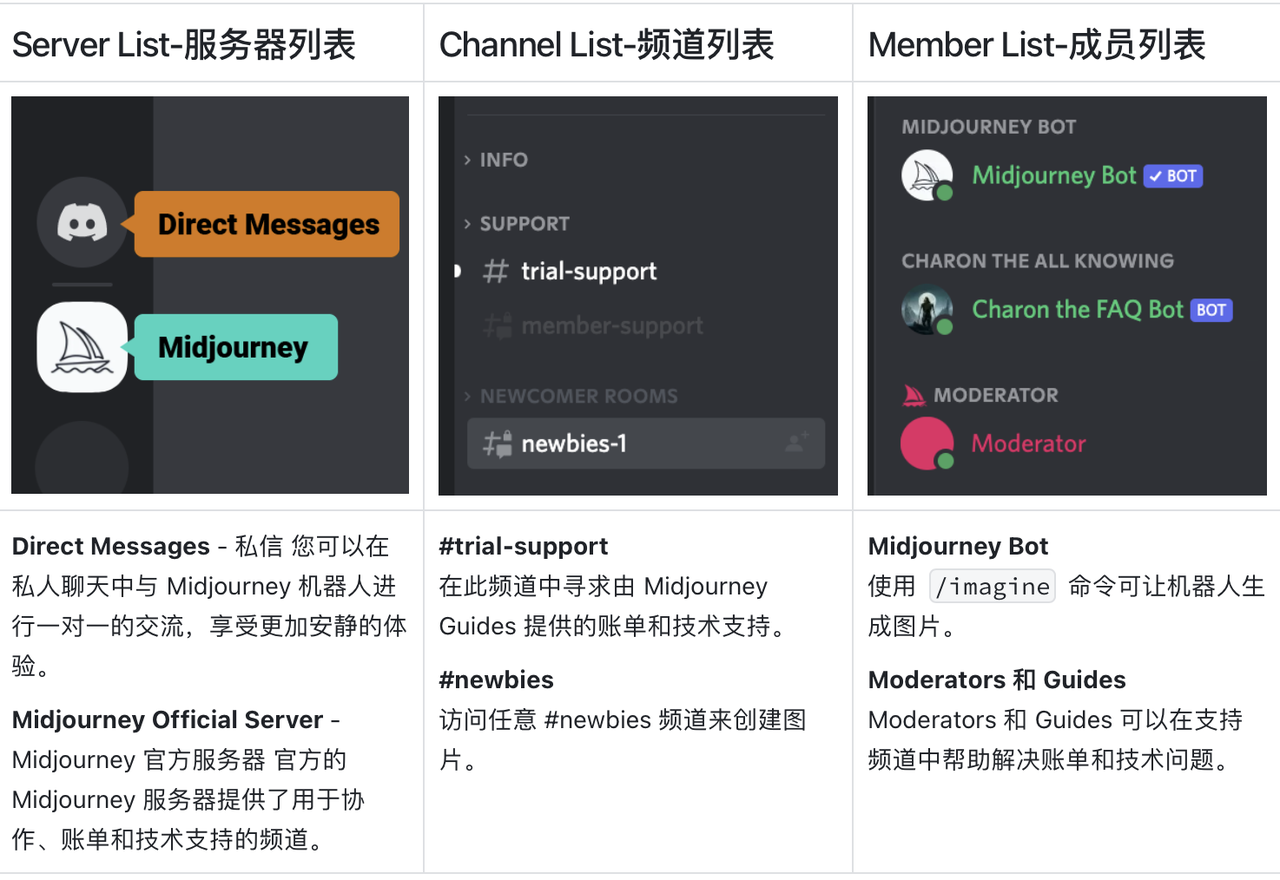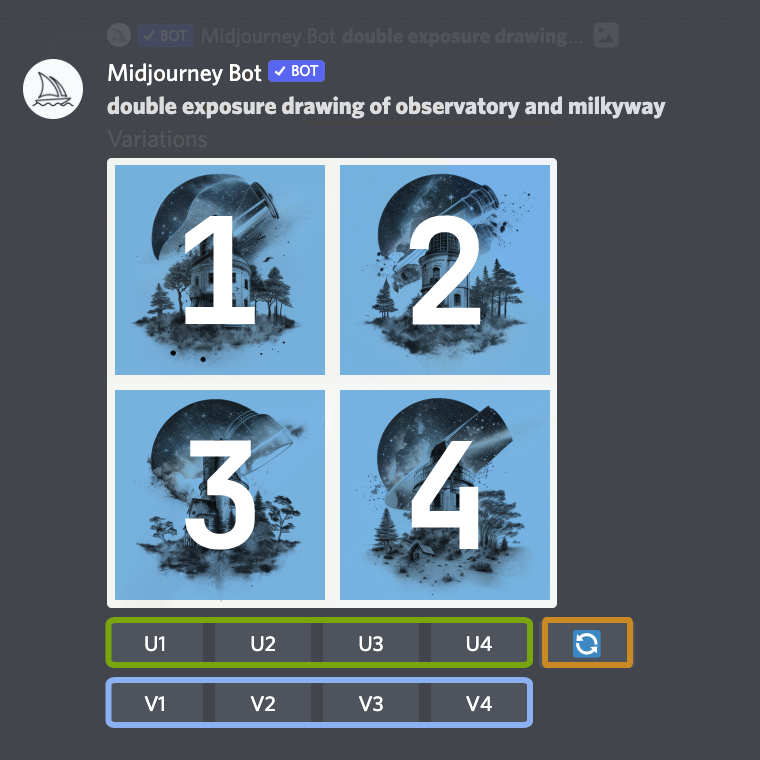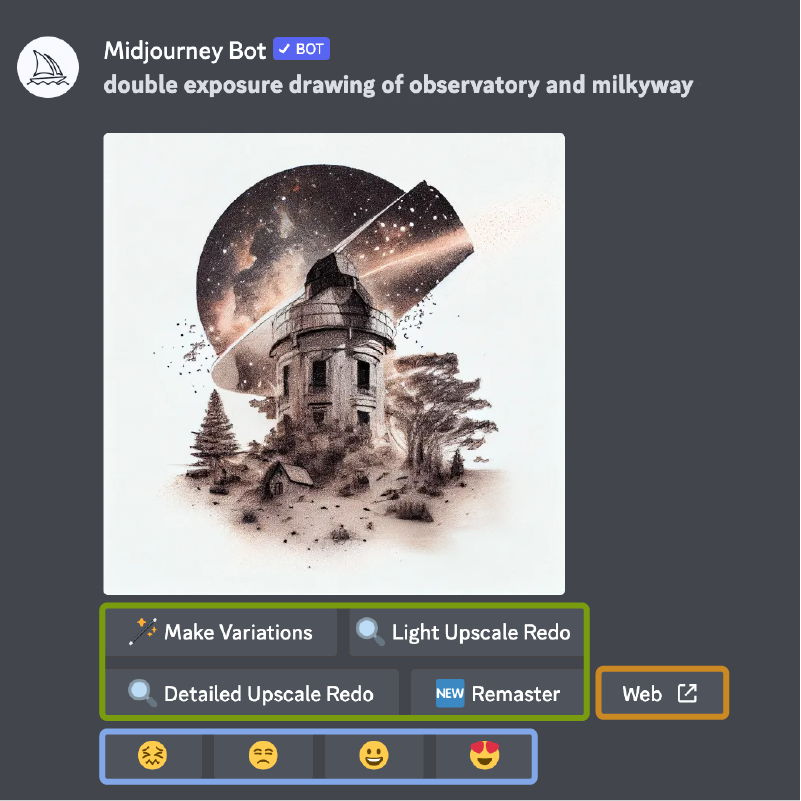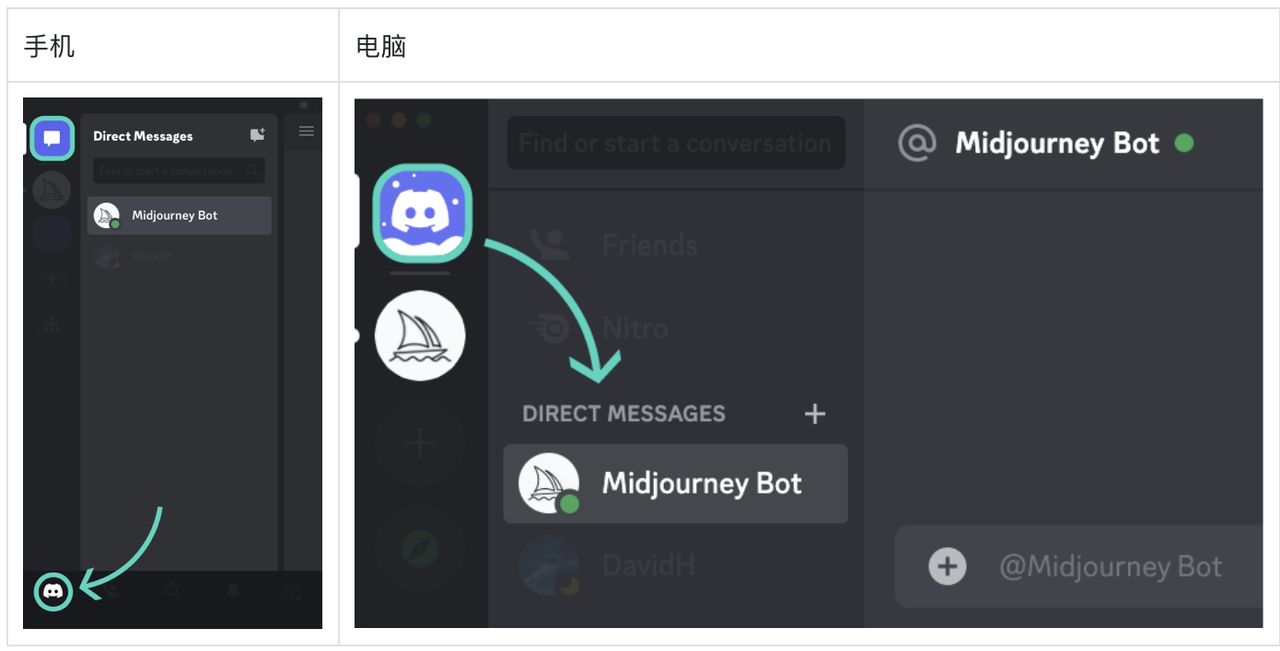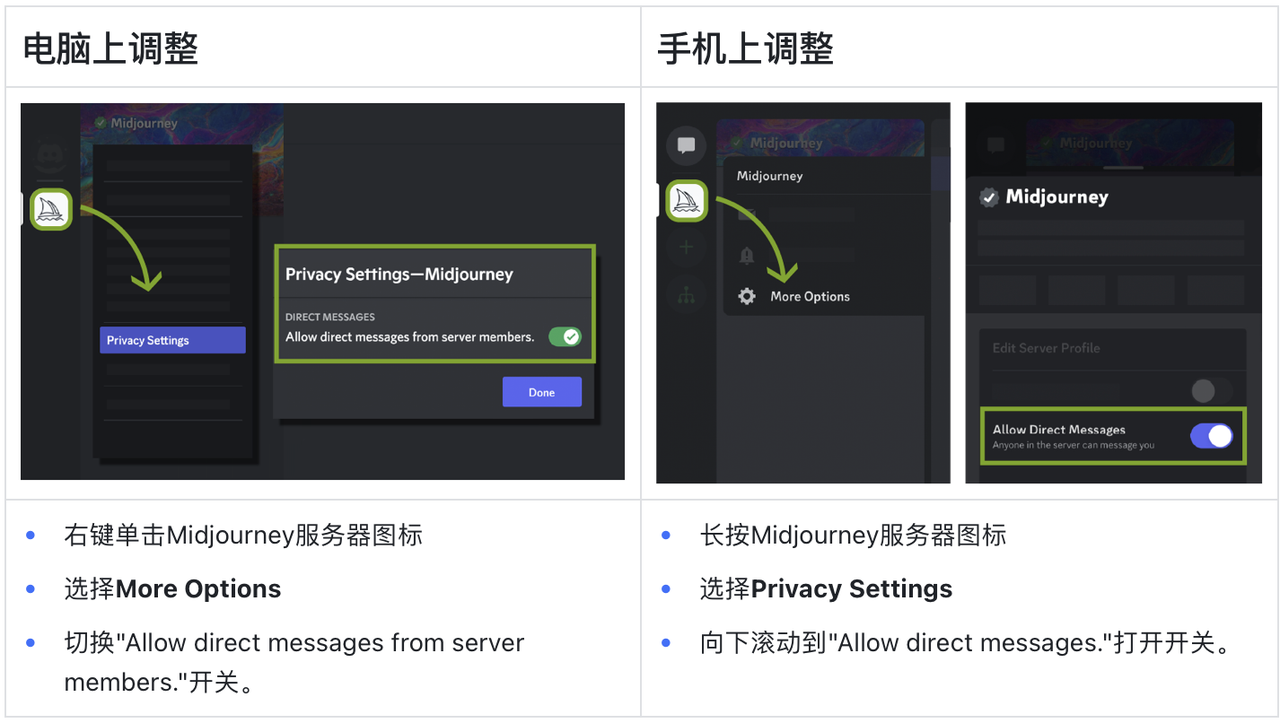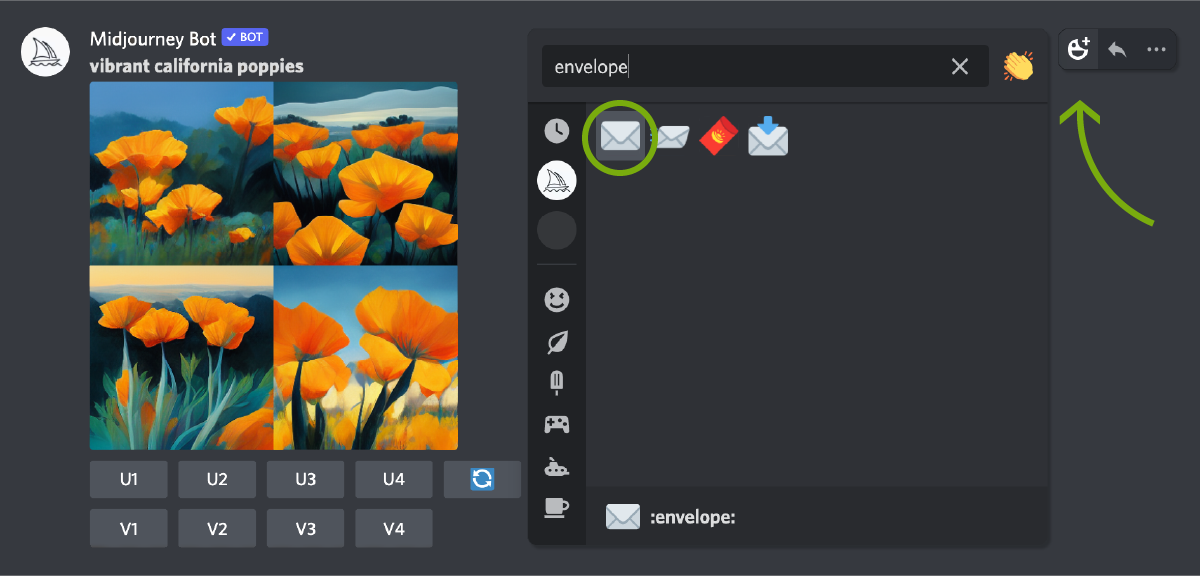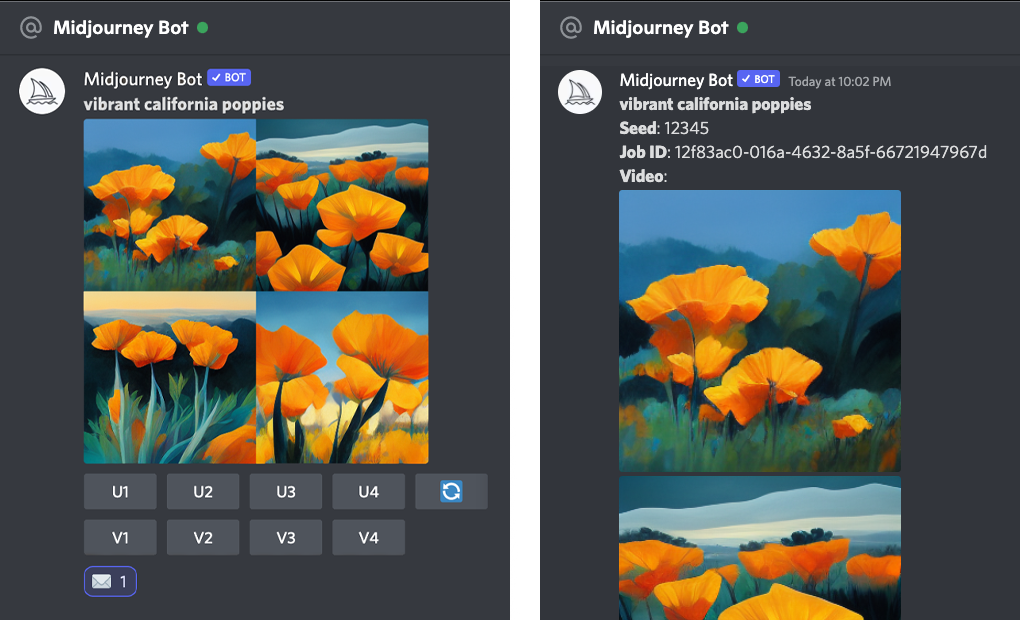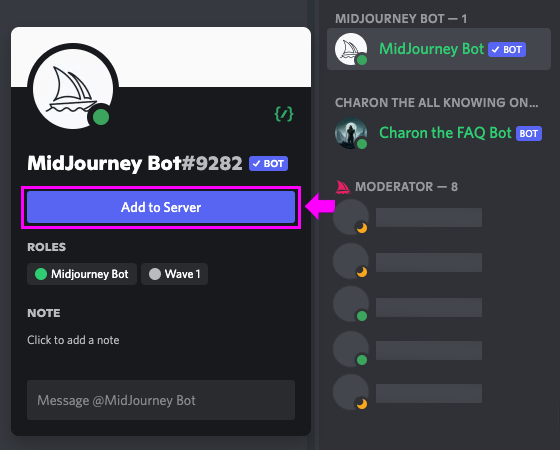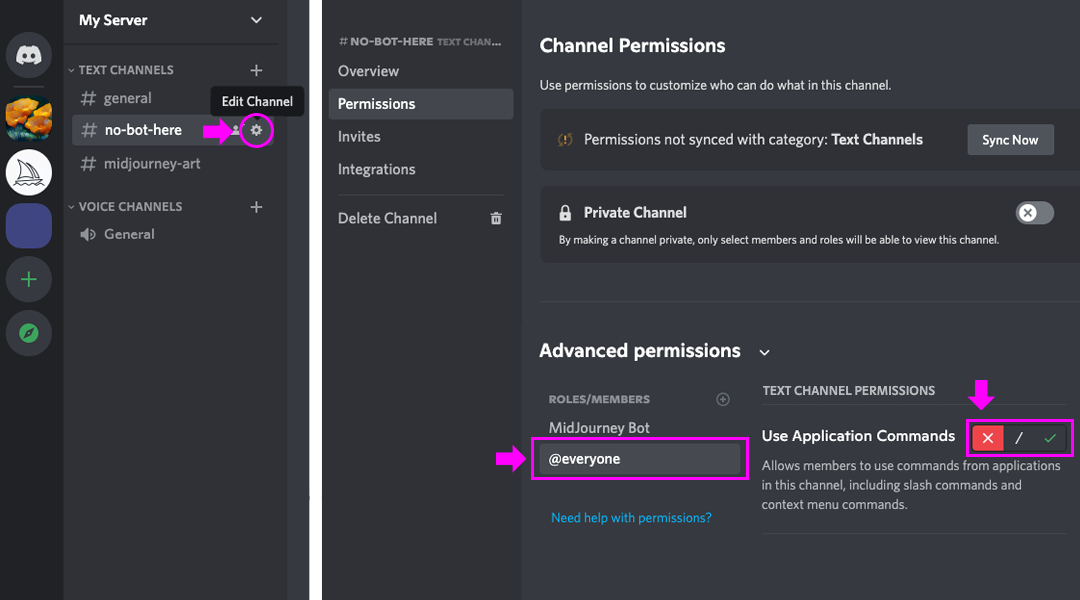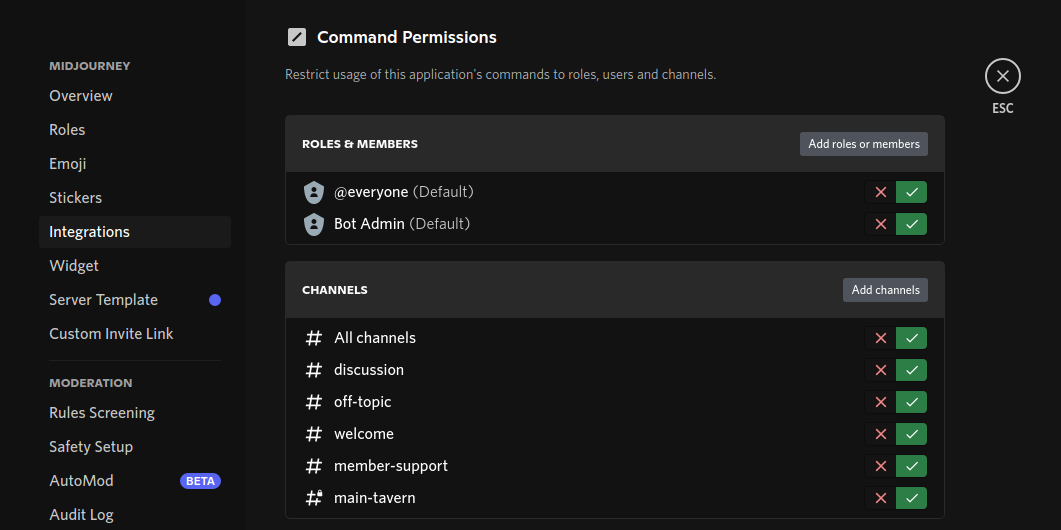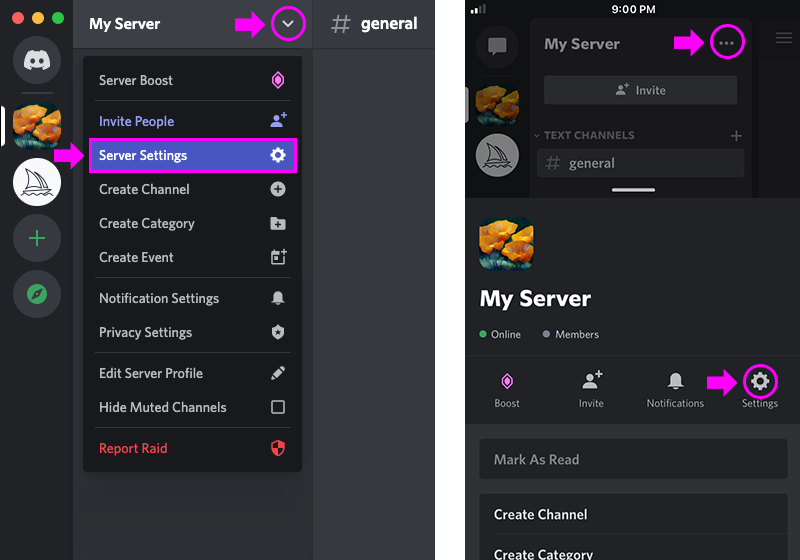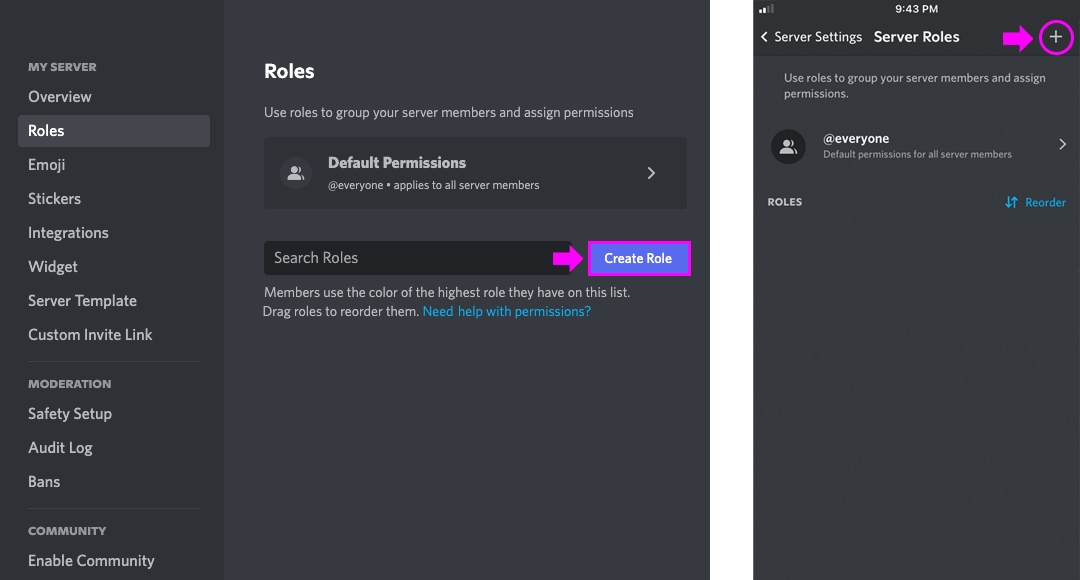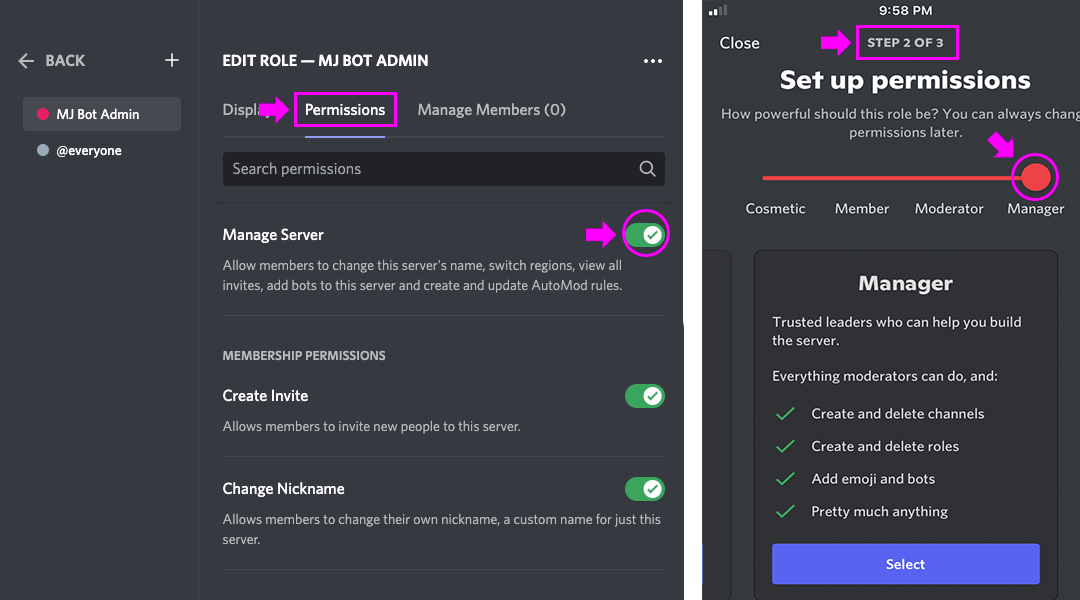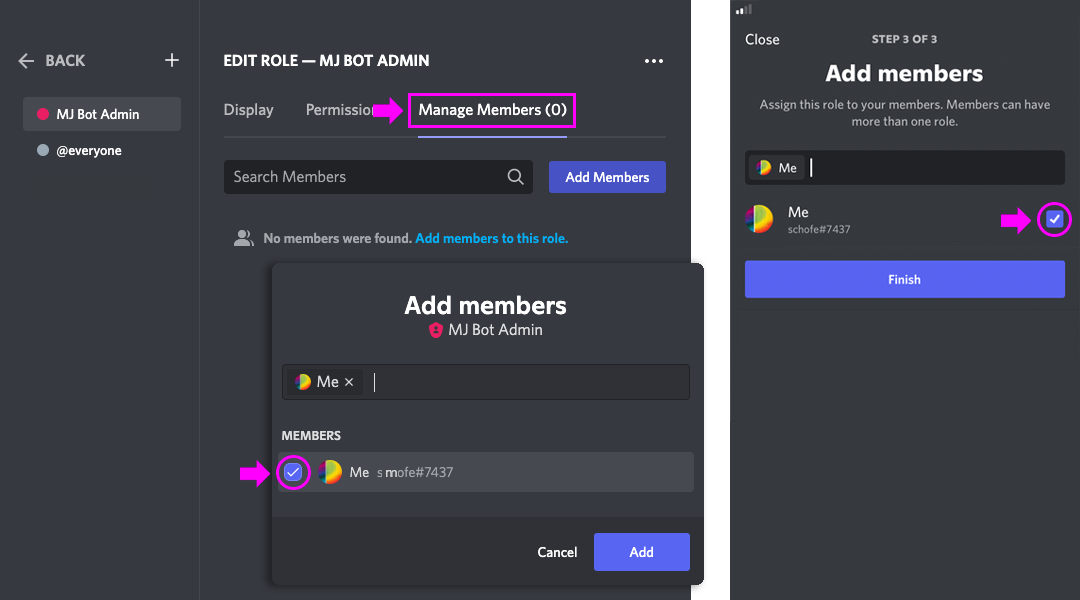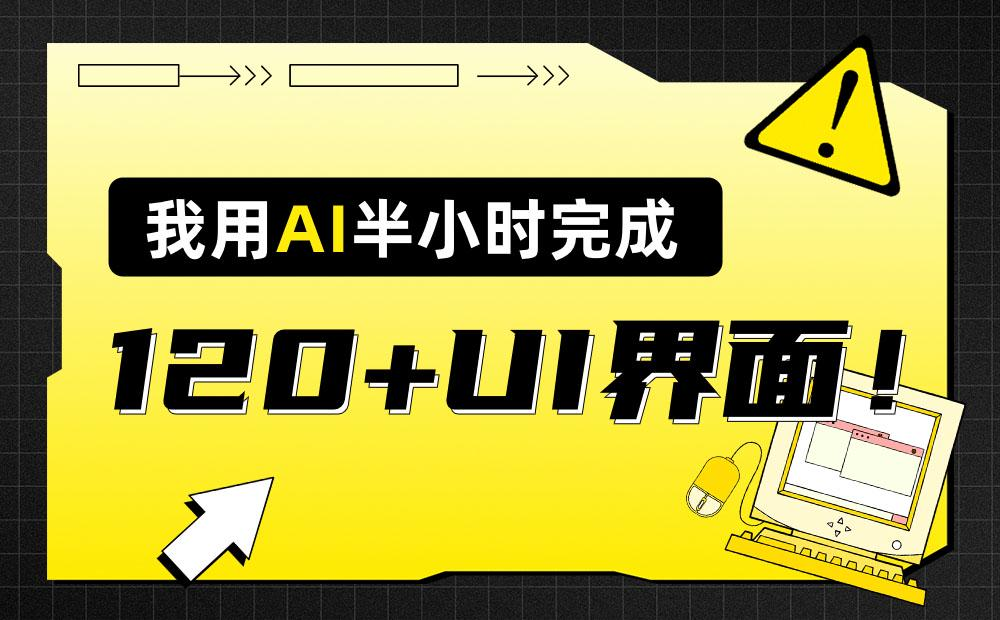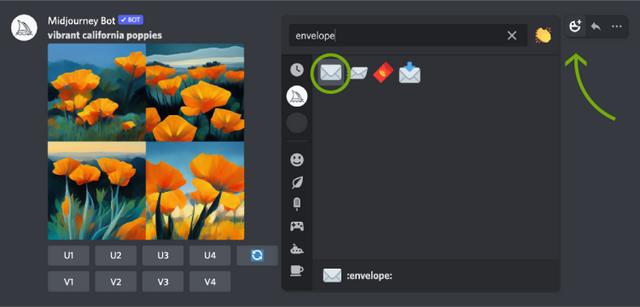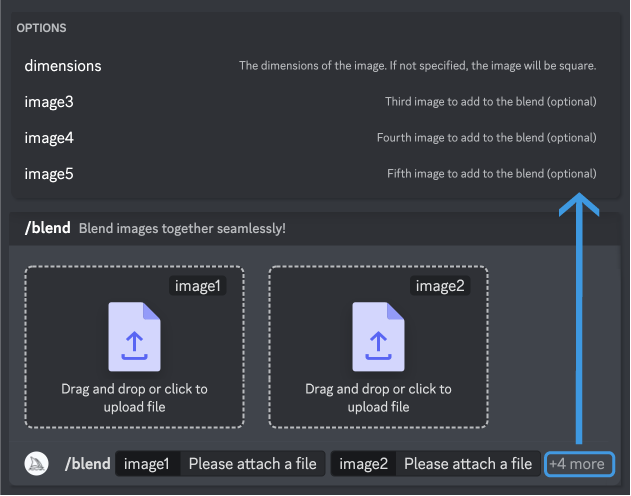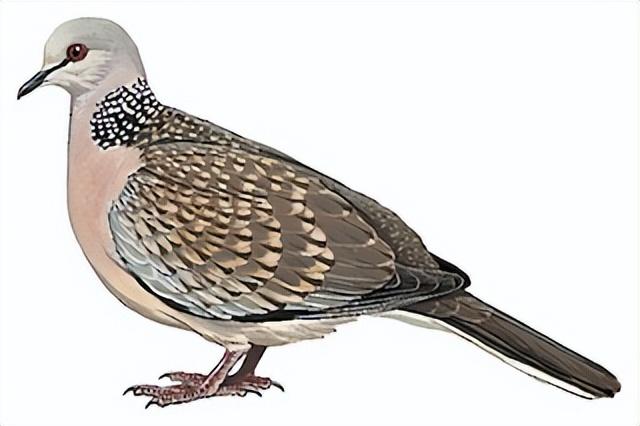认识Discord
您可以在 Discord 上与 Midjourney bot互动。Midjourney 服务器提供了工作协作、技术和账单支持、官方公告、提供反馈和讨论的频道
Midjourney Discord 链接:https://discord.gg/midjourney
Discord界面
图像网格
/imagine 命令会根据你的提示生成低分辨率图像选项网格。使用每个图像网格下面的按钮创建图像变体、升频图像或重新运行上次 Midjourney Bot 操作。
升频按钮
U1 U2 U3 U4 U 按钮可以将图像升频,生成更大、更详细的图像,具体可见 Upscalers。
重做
🔄 重做(重新滚动)按钮重新运行作业。在这种情况下,它会重新运行原始提示,生成一个新的图像网格。
变体按钮
V1 V2 V3 V4 V 按钮可以创建所选网格图像的递增变体。创建一个变体会生成一个与所选图像的整体风格和构图相似的新图像网格。
Upscaled Images-升频后的图像
升频和重做按钮
🪄 制作变体 🔍 轻微升频重做 🔍 Beta 升频重做
使用不同的 Upscalers 重新运行图像。
在网页上查看
↗️Web 在 Midjourney 网站上查看此图像。
图像评级
😖 😒 🙂 😍 用表情符号对你喜欢或不喜欢的图像进行评级。评级较高的图像可能会出现在 Midjourney 网站的热门推荐中。订阅者可以通过评级图像每天获得一个免费的快速 GPU 小时。
【每天向前 1000 名评级者额外奖励一个 Fast 小时,参见 Free Hours。】
Direct Messages-私信
如果 #general 或 #newbie 频道的消息太快了,订阅Midjourney后你也可以在 Discord 私信中与 Midjourney Bot 进行一对一的交流。
【了解如何向 Midjourney Bot 发送私信,详见 Direct Messages。】
Emoji反馈
通过将不同的表情符号反馈给 Midjourney Jobs,图像发送到您的私信中,取消进行中的作业或删除图像。
【了解如何使用表情符号反应,详见 Emoji Reactions。】
每日主题频道
在 #daily-theme 频道 中参加有趣的主题活动。在频道名称旁找到当天的主题。所有生成图都必须包含当天的关键词之一。
注意, #daily-theme 频道是生成图的开放频道,如果您想与 Midjourney Bot 进行一对一的交流,请使用私信。
关闭每日主题消息通知
如果你不想收到来自每日主题频道的通知,请使用
/daily_theme命令关闭该频道的通知。
私信频道
Midjourney的订阅用户可以在私信中与Midjourney机器人进行一对一的交流。
但是,请注意,私信中创建的图像仍要受到内容和审核规则的限制,也在Midjourney网站库中可见.
如何和bot交流
- 从会员列表中点击Midjourney bot(或在任何看到Midjourney bot名称的地方点击)
- 发送消息给Midjourney bot
- 开始与Midjourney bot的一对一私聊。
从哪里找到私信窗口
收不到消息怎么办
如果无法从Midjourney Bot收到消息,请调整隐私设置:
Discord表情符号交互(Emoji Reactions)
你可以使用不同的表情符号来与Midjourney Jobs进行交互。以下是可以使用的表情符号及其对应的操作
发送图片到你的直接消息中:
- 使用📩(信封)表情符号:转发消息到私人频道。
- 取消任务:使用❌(红色X)表情符号。
- 删除图片:使用🗑️(垃圾桶)表情符号。 通过对Midjourney Jobs的操作馈,你可以轻松地控制哪些图像被发送和删除。
✉️ 反应仅适用于你自己的作业。
把机器人添加到你的服务器
邀请 Midjourney 机器人到任何 Discord 服务器与朋友一起创建,或创建个人 Discord 服务器来组织您的工作。
一旦 Midjourney Bot 加入您的服务器,您就可以开始使用
/imagine命令与其交互。
如何添加机器人
选择用户列表中的Midjourney Bot,然后单击 Add to Server:
选择要添加Midjourney Bot的服务器,然后按照discord的说明操作。
授权并确认您要添加外部应用程序。 如果您没有看到您的服务器列出,请按照以下说明创建管理员角色。
机器人管理
将机器人限制在特定频道
如果您不希望Midjourney Bot在特定频道中可用,请按以下步骤进行操作:
打开Discord服务器并找到Midjourney Bot不能使用的频道。 单击该频道名称旁边的下拉箭头,并选择 Edit Channel 选项。 在频道设置页面上,向下滚动并找到 Permissions 部分。 找到 Roles/Members 下的 @everyone 选项,并单击右侧的 “+” 按钮以打开权限菜单。 在权限菜单中,找到 Use Application Commands 权限,并将其取消选中Undo (not check) the “Use Application Commands” option,记住是取消选中。 单击页面底部的 “保存更改” 按钮,以应用新的频道权限设置。 完成以上步骤后,在这些禁止 Midjourney Bot 使用的频道中,用户尝试使用该机器人时将看不到任何命令响应。
如果您需要更细致的控制Midjourney Bot在每个频道或角色中的使用权限,则可以按照以下步骤进行操作:
- 打开Discord服务器并单击右上角的 Settings 符号。
- 在 Midjourney Bot 页面上,单击右侧的 + 按钮旁边的 Permissions 按钮。
- 找到 Permissions 选项卡,在该页面上可以为不同的角色和频道设置 slash command 权限。例如,您可以为某些频道禁用某些命令,也可以将某些命令限制为特定的用户群组(例如管理员),以确保只有授权人员才能执行这些命令。
- 点击保存后,新的权限将立即生效。
完成以上步骤后,即可根据实际需要为Midjourney Bot的 “slash command” 命令设置不同的权限级别。这样就可以更好地控制机器人在不同频道和角色中的使用。
创建管理员角色
1.从您的 Discord 服务器主页。在“服务器设置”菜单中选择“角色”选项卡。
2.选择角色选项卡和创建角色。
3.命名新角色并启用管理服务器权限。(移动设备上的管理器功率级别)
4.选择“管理成员”选项卡并将新角色分配给您自己。
内容来源于网络,若有侵权请联系我们删除!:酸橙子AI创意社 » Midjourney新手入门|Discord使用手册

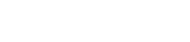 酸橙子AI创意社
酸橙子AI创意社 微信关注,获取更多
微信关注,获取更多